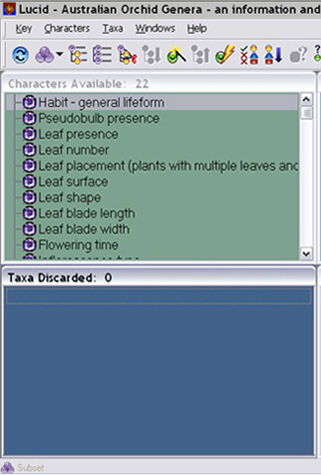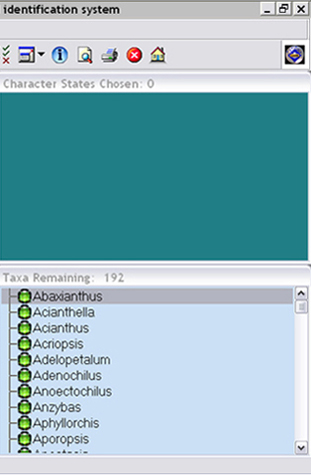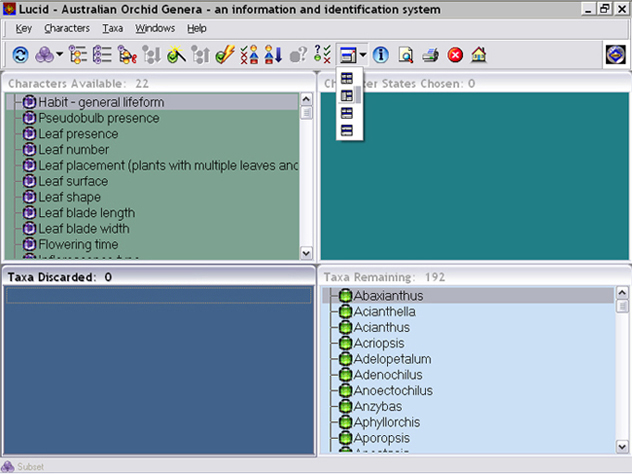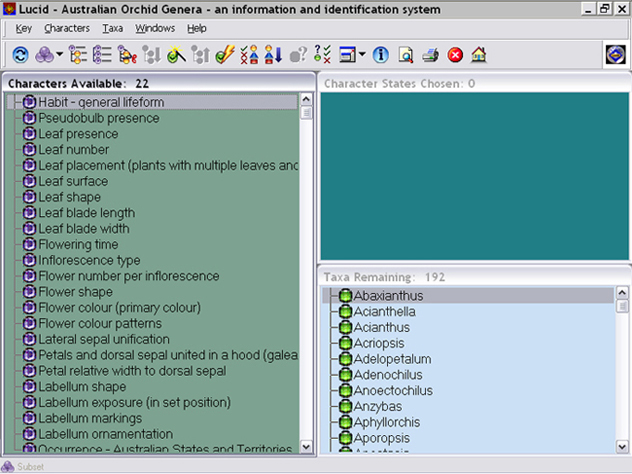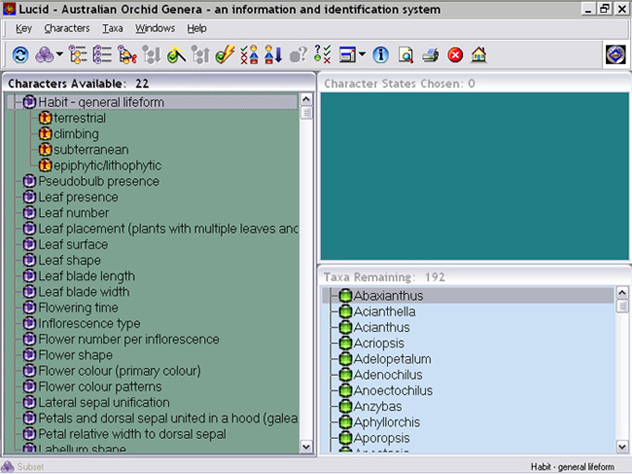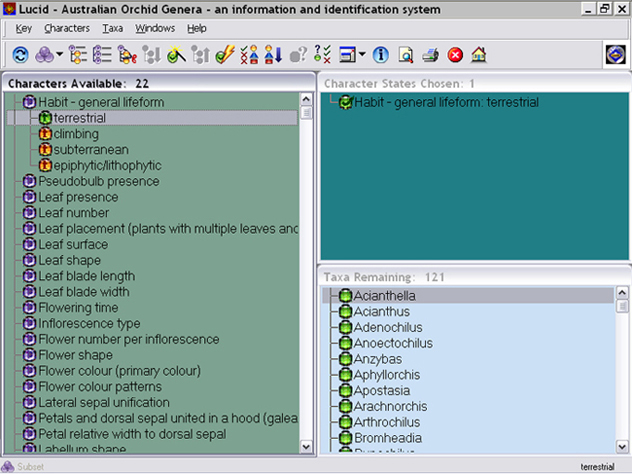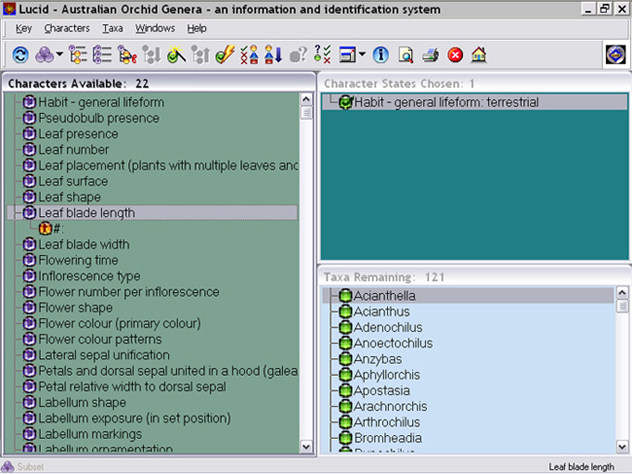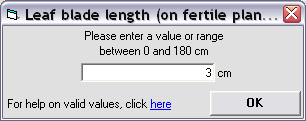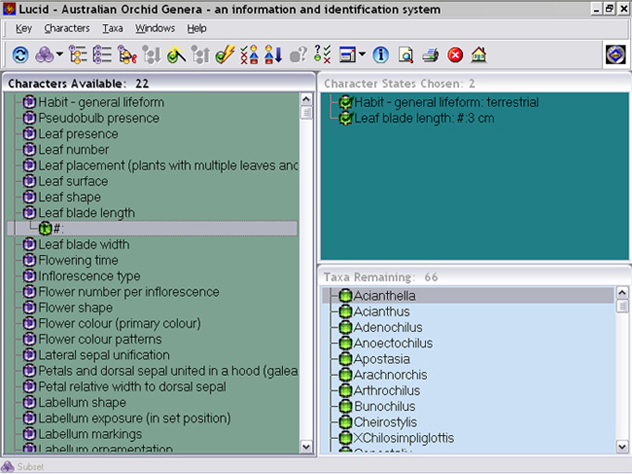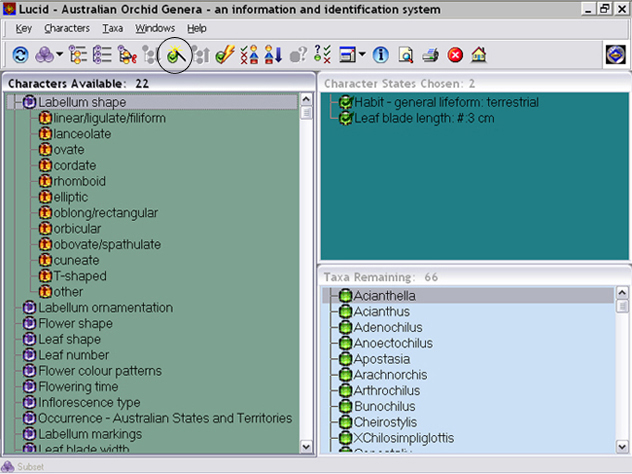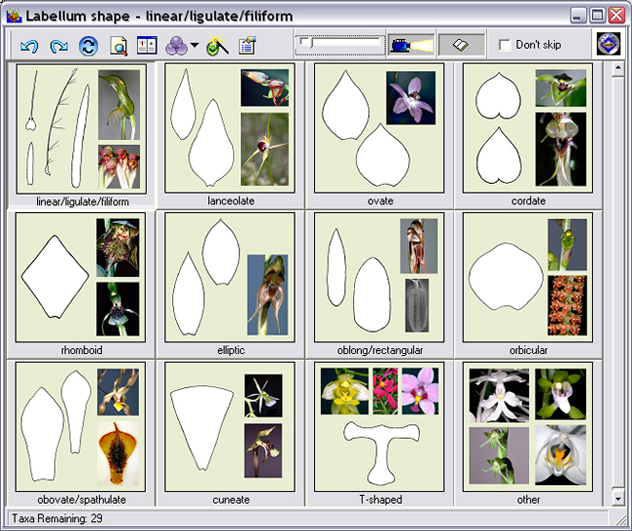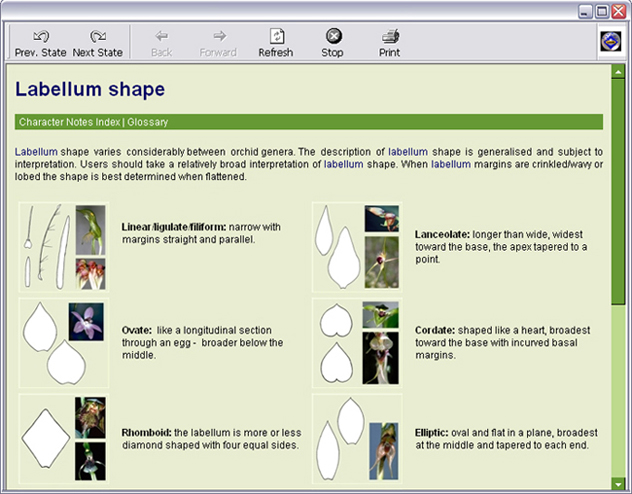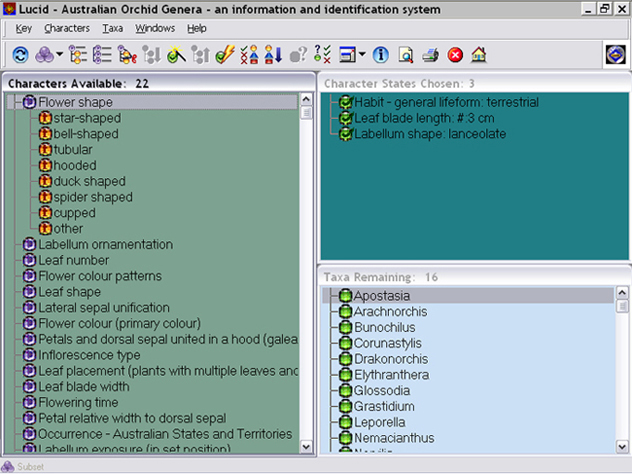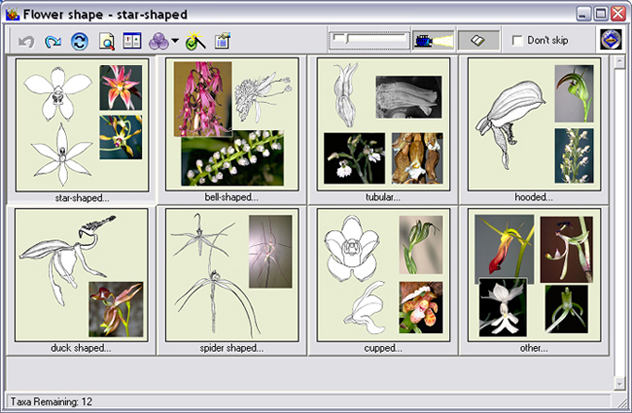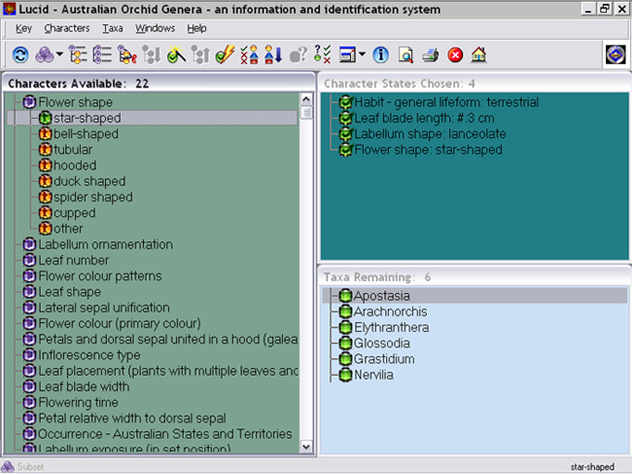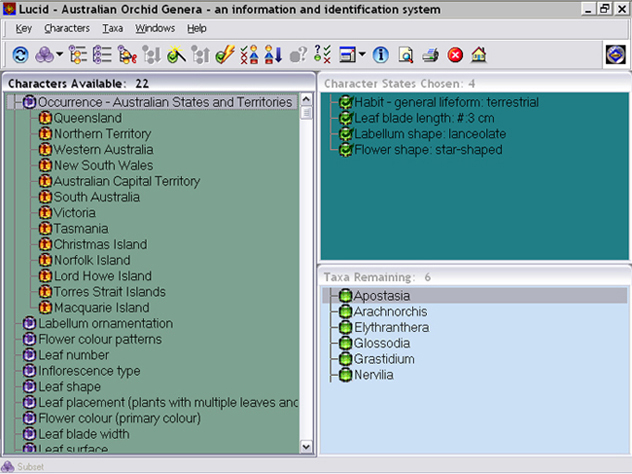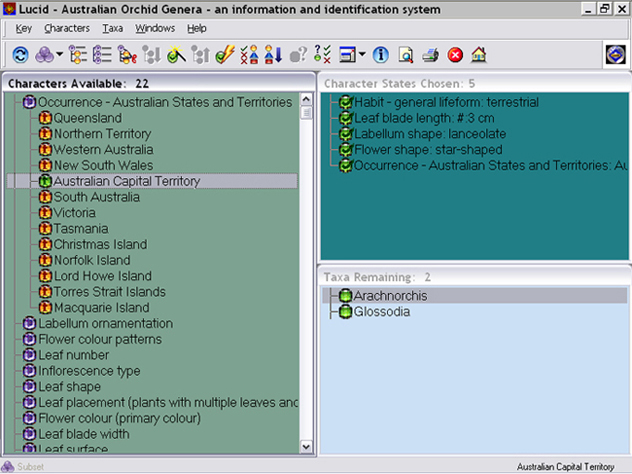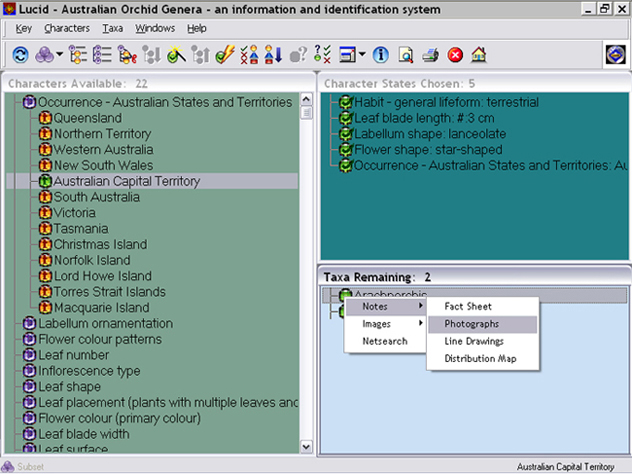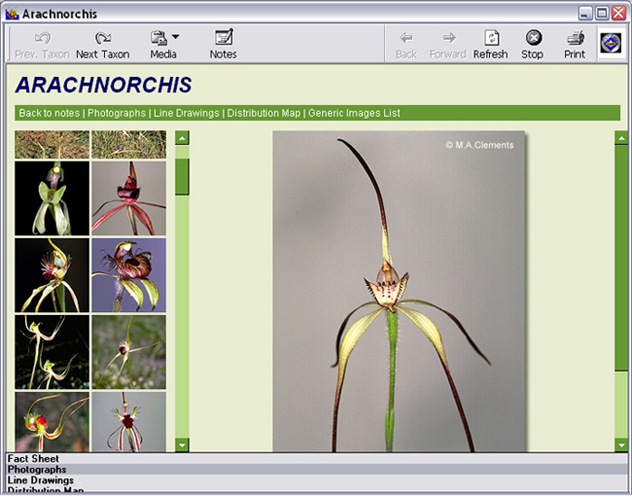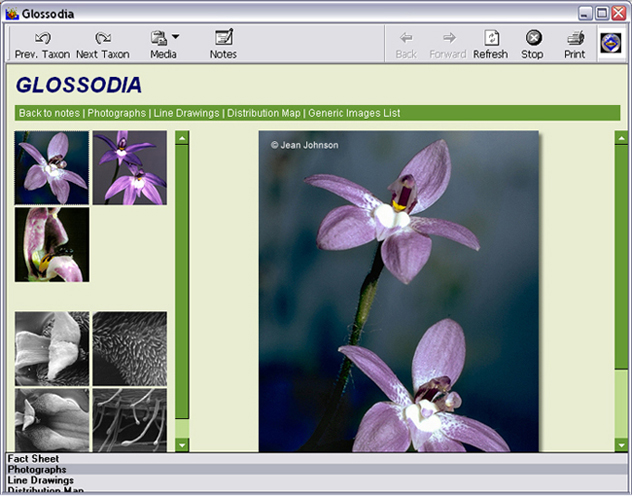|
To start using the interactive key, double click the icon on your screen.
Once the Australian Orchid Genera front page is open either click
on the Identify an Orchid in the menu or click on the key icon in
the top left corner of the screen. This will open to a screen as shown below.
As you can see two of the windows on the screen have lists, Characters
Available and Taxa Remaining.
You should start by looking at the buttons on the toolbar. If you hover
over a button on the screen below it will give you a brief description of
what this button does. These options can be useful throughout your identification
and can make it easier and quicker to identify your orchid.
As you can see from the screen shown, there are 22 characters available.
There are however a total of 127 characters that you can choose from, the
selection shown is our quick set giving you a simple variety of characters
to identify your specimen. If you would like to use a different set of characters
this is discussed in more detail on the How to use the key page.
Before you start you can arrange the windows on your screen to make it easier
to view the choice of characters that are available to you. Simply click
on the arrange windows icon in the toolbar (shown below) and select how you
would like the windows arranged.
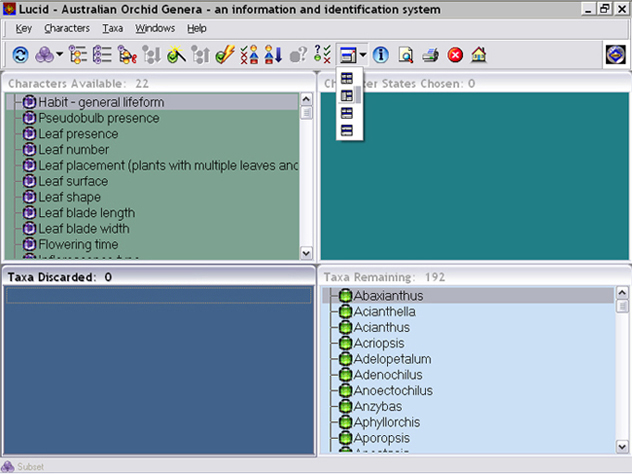
This window arrangement lets you see more of the characters that you can
use. From the character list choose one that you think can be answered from
the photos provided above, let's try habit. Click on Habit
- general lifeform.
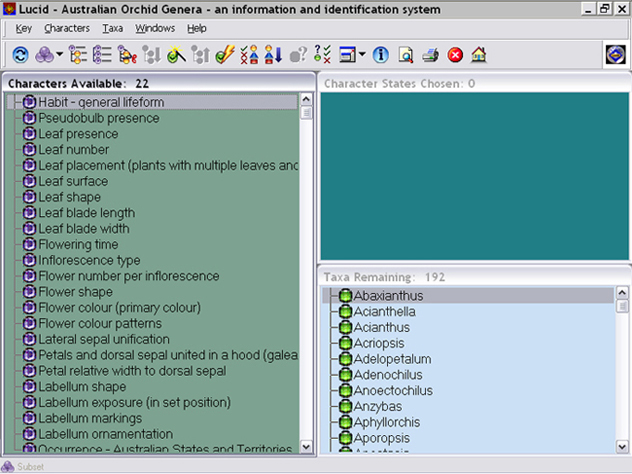
This opens up the character states that are available to select. From the
four character states available, our photos show our specimen to be a terrestrial
orchid. Double click on this state or drag and drop it into the character
states chosen window.
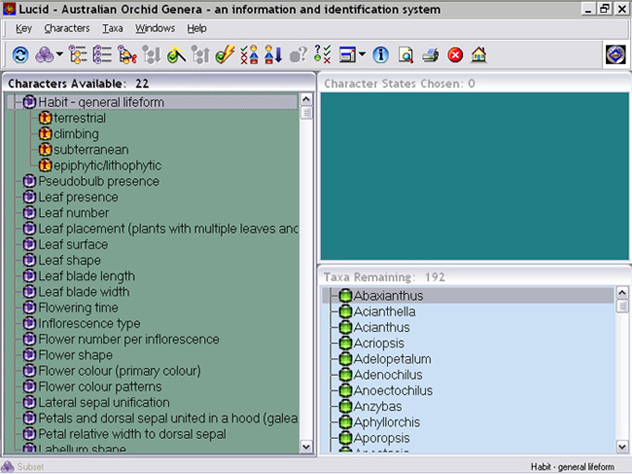
We can now see in the Taxa Remaining window that our list has reduced
from 192 to 121 by selecting that character state.
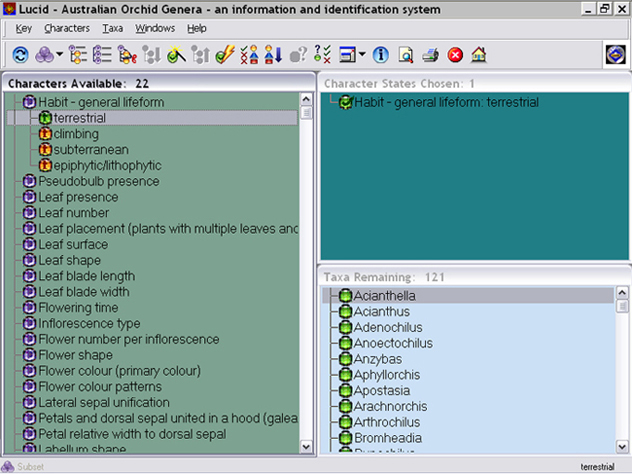
Another obvious feature that can be seen from the photos
available is the length of the leaf blade. We can choose the character - Leaf
blade length. If we click on the character you can see that as it is
a metric character there is only one state. Double click on this character
state to open the measurement window.
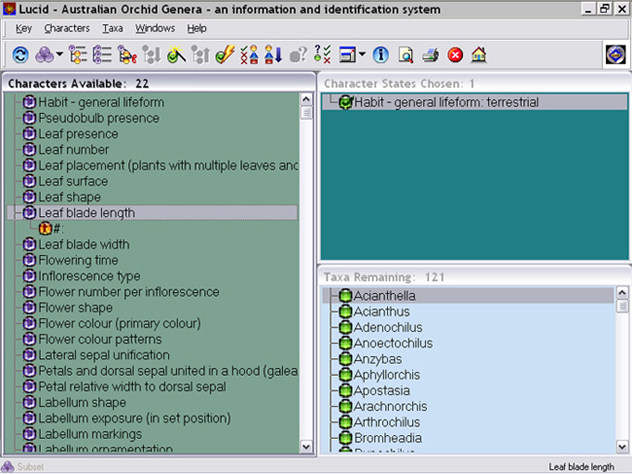
This is the measurement window; we can now enter 3 centimetres
as our leaf blade length. If we have a range of leaf sizes you should take
the average length.
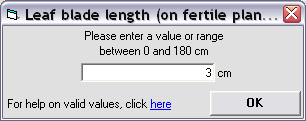
This has nearly halved the number of remaining taxa with
only 66 possible taxa left.
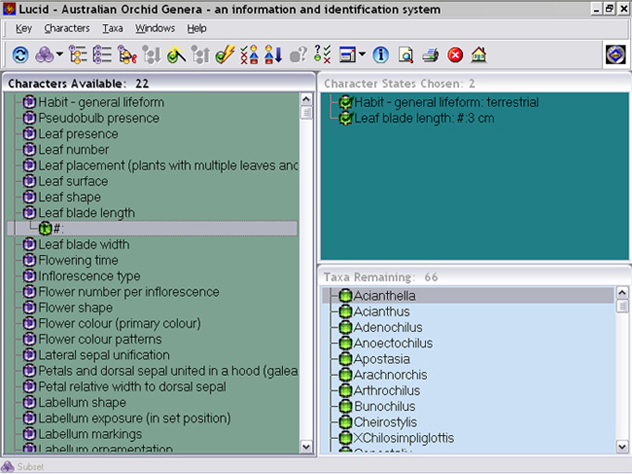
We still have 20 characters to choose from but we want to
use the character which will be most useful for differentiating between the
remaining taxa. The Lucid program has a feature which can help us with this.
In the toolbar there is a button which is called Best; this button
(circled below) reorders the character list to bring the most useful character
to the top of the list.
The character at the top of the list is now Labellum shape, we
should be able to use this character from the photos that
we have. If you are unsure of the definition of all of the character states
that are available and would like to see some examples of the shapes, there
are character notes available for each of the character states. If you click
on the purple button on the left of the character name these images will
open in a new window.
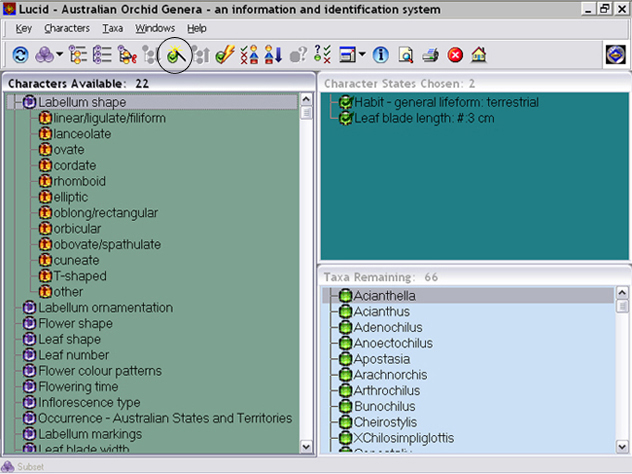
This is the page that will open to show you an image of
each of the possible character states. If you would like a little more information
you can select a thumbnail image and drag it onto the book image at the top
right of the screen to show the character notes.
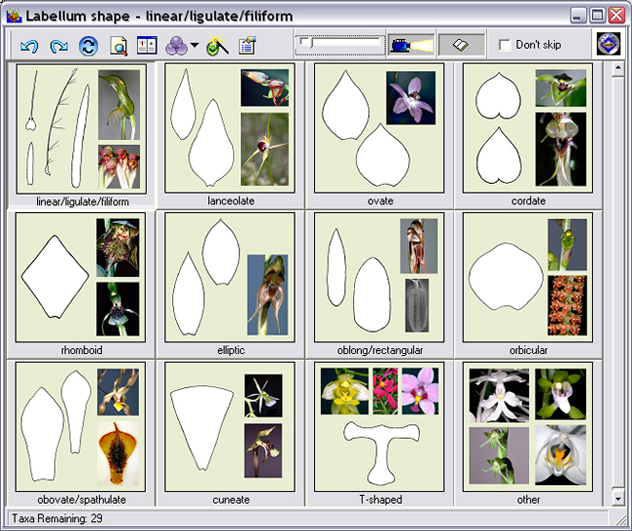
The character notes, shown below, give you a written description of each
of the states which may assist in your selection.
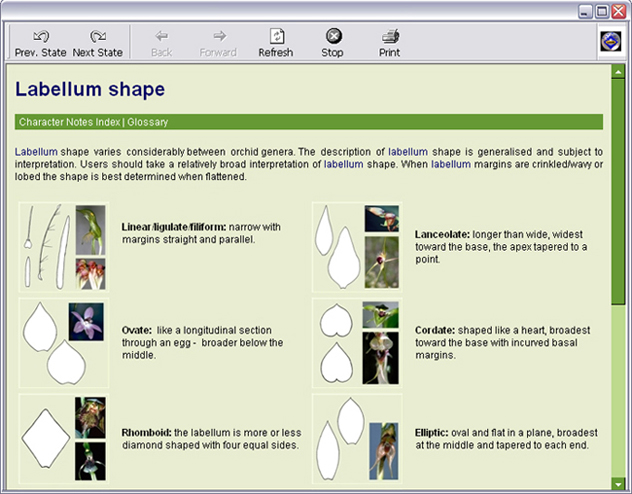
From the images and the notes we can see that our labellum is close to both
ovate and lanceolate, you can select either of these or both of these, in
this case we will select lanceolate.
This leaves us with only 12 taxa remaining. If we use the Best feature
again we can see that Flower shape is the most useful character,
we should be able to use this character.
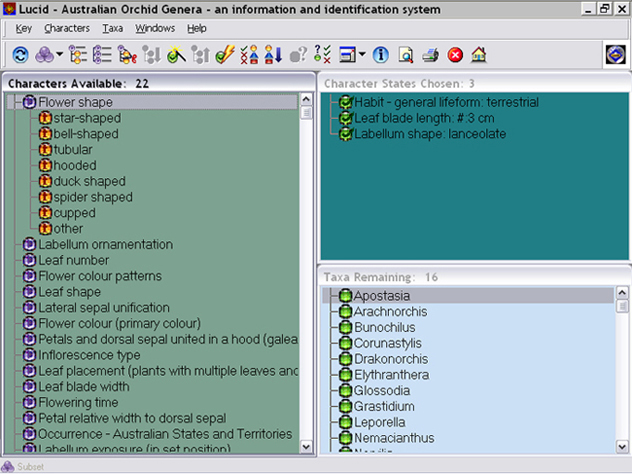
First we should look at the images that are available to see which is the
closest to our flower.
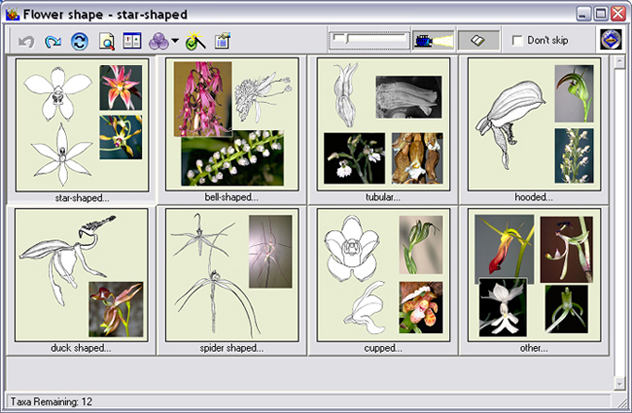
From the pictures our flower is most likely to be a star-shaped flower.
Select this character state.
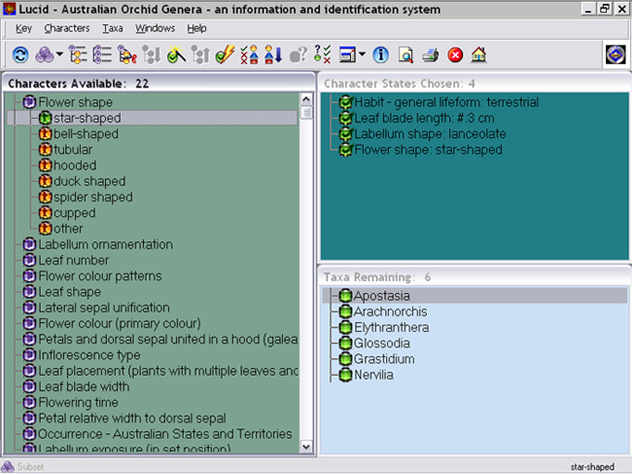
This leaves us with only 6 taxa. If we use the Best button again
we see that Occurrence - Australian States and Territories is the
most useful character.
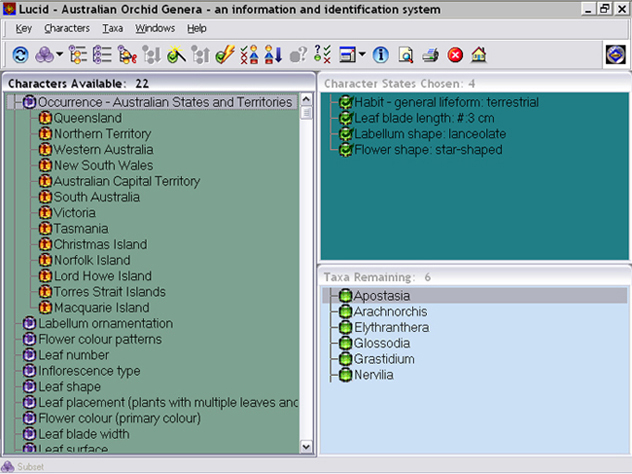
We know that this photo was taken in the Australian Capital Territory so
we can select the character state Australian Capital Territory.
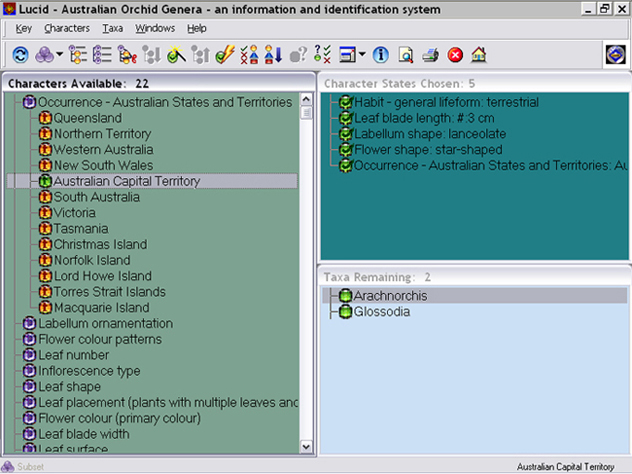
If we select this character state we only have 2 taxa remaining, we could
continue choosing characters or we could look at the photos that are available
for each of the taxa to see if we can determine it from those.
If you click on the green circle to the left of the taxa name a list will
pop up, if you move over the Notes option another menu will give
you four options. We want to look at the photos so click on the Photographs option.
The photographs of Arachnorchis will open in a new
window, shown below. This has some similarities to our specimen but also
has some major differences.
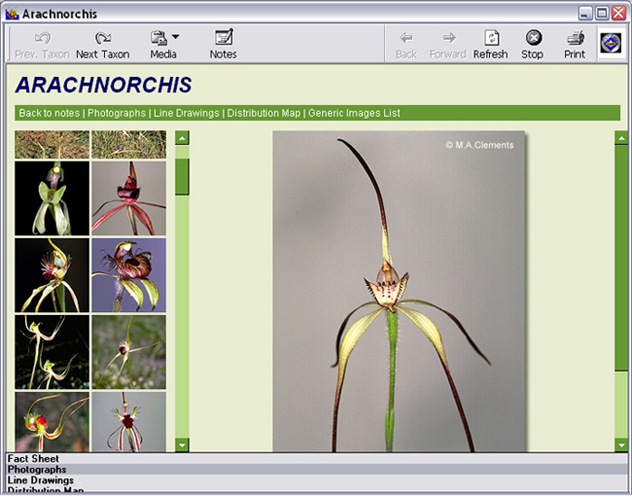
So let's move to the next taxa by clicking on the next taxon button at the
top of your screen. This shows us the photos for Glossodia.
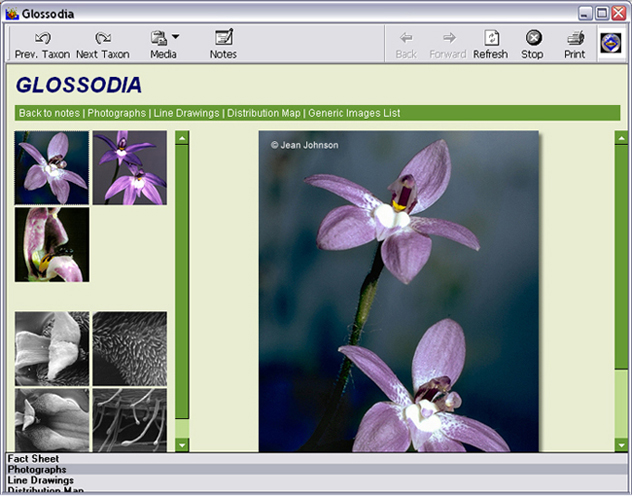
From the photos it is clear that the correct answer is Glossodia.
Now we can look at the accessory information available for our genus. Simply
click on the links in the bar at the top of the screen to see a factsheet
for the genus including a botanical description, habitat and ecological information.
We also have line drawings available and a distribution map of the genus.
All this information can help you to confirm that you have correctly identified
your specimen.
|